VoIP (Voice over Internet Protocol) adalah Teknologi yang menjadikan media internet untuk bisa melakukan komunikasi suara jarak jauh secara langsung. Sinyal suara analog, seperti yang anda dengar ketika berkomunikasi di telepon diubah menjadi data digital dan dikirimkan melalui jaringan berupa paket-paket data secara real time.
Pada artikel ini kita akan coba konfigurasi trixbox sebagai VoIP Server. Trixbox (Asterisk@home) adalah VoIP Phone System yang berbasiskan sistem open source PBX (private Brance Excange) yang ketika sekali di-install kepad suatu PC dengan interface yang sesuai maka akan dapat di gunkan sebagai full feature PBX untuk pengguna rumahan, lembaga, dan lain sebagainya. Trixbox sangat terkenal karena mengkombinasikan paket-paket Open Source Telepon terbaik yang disertakan di dalam sistem operasi tersebut. Dahulu seorang user dituntut untuk menjadi seorang programmer jika ingin mengimplementasikan VoIP karena User Interface yang tidak Friendly. oleh karena itu untuk mengatasi masalah seperti itu diluncurkannya Trixbox dengan penggunaan yang sangat mudah karena menu utama yang berbasiskan web browsure untuk menkonfigurasi dan mengatur sistem, serta pasket-paket untuk VoIP Server dijadikan dalam satu bundle dengan operating system CentOS sehingga menjadi sistem Trixbox CE. Trixbox dibuat oleh Andrew Gillis pada bulan november 2004 dengan tujuan untuk membuat para pengguna komputer biasa dapat menggunakan secara maksimal Asterisk PBX system tanpa dibutuhkannya pengajar atau pengetahuan lebih mengenai VoIP. Sebelumnya Trixbox menggunakan nama Asterisk@home, namun dikarenakan Asterisk merupakan nama dagang dari perusahaan Digium.Ltd dan @home tidak sesuai dengan fungsionalitas dari Trixbox yang dapat melayani lebih dari sekedar pengguna rumahan atau bisnis sekala kecil dan menengah.
Langsung saja ke tahapan konfigurasinya.
TAHAPAN INSTALLASI TRIXBOX
Untuk installasi trixbox bisa langsung di install di PC/Server/Laptop atau VirtualBox/VMware.
Pertama siapkan file installasi Trixbox, bisa di download disini: Download Trixbox. Untuk langkah-langkah burnning file iso ke cd dan ubah booting lewat bios, admin skip aja, admin anggap udah pada bisa semua, hehe..
Tampilan pertama yang muncul ketika installasi Trixbox. Tekan ENTER untuk melanjutkan proses installasi.
Tahapan selanjutnya muncul tampilan Keyboard Type, pilih us, pilih OK.
Tahapan selanjutnya muncul tampilan Time Zone Selection, pilih System clock uses UTC, pilih Asia/Jakarta, pilih OK.
Tahapan selanjutnya muncul tampilan Root Password, masukan password root, misal 123456, pilih OK.
Tahapan selanjutnya muncul tampilan Package Installation,tunggu beberapa menit hingga selesai sampai reboot sendiri.
Setelah proses installasi selesai, maka tahapan selanjutnya muncul tampilan Welcome to Trixbox CE. Silahkan login menggunakan user: root, dan password root yang tadi telah di buat yaitu: 123456. Trixbox sendiri secara default menggunakan sistem dhcp. jadi ketika trixbox yang anda install tidak ada ip addressnya seperti pada gambar gak perlu khawatir, tinggal setting ip address trixbox secara manual. Jika trixbox anda sudah mendapatkan ip address secara dhcp (otomatis) dari router pada jaringan anda tinggal lanjut pada ketahapan selanjutnya yaitu konfigurasi trixbox…
Setelah login pada sistem trixbox, kemudian ketik perintah system-config-network untuk mengkonfigurasi ip address. Setelah itu bakan muncul tampilan seperti berikut: pilih Edit Device, tekan Enter.
Tahapan selanjutnya muncul tampilan Select A Device, pilih device yang ada eth0 (eth0), tekan Enter. awas jangn di save dulu ya.
Tahapan selanjutnya muncul tampilan Devernet Configuration. Sesuaikan ip address dengan jaringan anda. pilih OK.
ip address: 192.168.1.10
netmask : 255.255.255.0
gateway: 192.168.1.1
Tahapan selanjutnya pada Select A Device kemudian pilih Save aja.
Tahapan selanjutnya pada Select Action, pilih Edit DNS Configuration, tekan Enter.
Tahapan selanjutnya muncul tampilan DNS Configuration, masukan ip dns dan hostname trixbox, pilih OK.
Tahapan selanjutnya pada Select Action, pilih Save&Quit. Setelah itu reboot/restart trixbox.
Tahapan installasi Server Trixbox sudah selesai dan siap untuk dikonfigurasi lewat webconfig.
TAHAPAN KONFIGURASI SERVER TRIXBOX
Konfigurasi server Trixbox lewat web browser pengguna dengan memasukan ip address trixbox pada address bar browser. Kemudian pilih User mode [switch] untuk masuk ke mode administrator trixbox.
Masukan username: maint dan password: password. Pilih Log In.
Setelah berhasil login kedalam mode administrator, Kemudian setting/tambahkan extension (nomor telpon yang bisa diguakan oleh client/pengguna). Pilih PBX >> PBX Settings >> Extensions >> Device: Generic SIP Device >> Submit.
Tahapan selanjutnya muncul tampilan Add SIP Extension, masukan (sesuai yang diinginkan) :
User Extension : 1001 (nomor telpon)
Display Name : A (Nama register)
Secret : 1001 (password)
Status voicemail : Enable
Voicemail password : 1001
VmX Locater : Enable
Use When : unavailable , busy , standard voicemail prompts.
Pilih Submit >> Apply Configuration Changes.
Tahapan selanjutnya pada tampilan Apply Configuration Changes, pilih Continue with reload.
Berikut contoh Extersion yang sudah admin buat.
TAHAPAN KONFIGURASI VOIP CLIENT (DESKTOP)
Aplikasi VoIP Client (Desktop) yang digunakan oleh admin adalah Zoiper. Tambahkan account pada aplikasi Zoiper, pilih Settings >> Create a new account.
Zoiper sudah dikonfigurasi dan siap digunakan untuk menelpon sesama extension yang ada pada server trixbox.








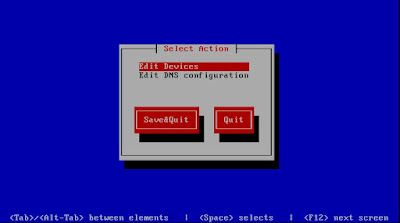





















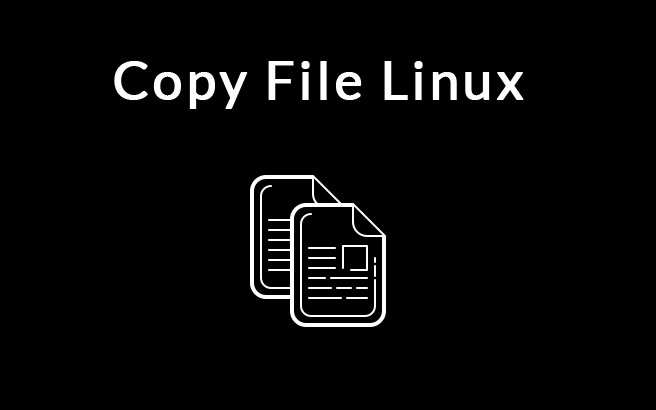





0 Comments