Debian adalah sistem operasi dan distribusi Perangkat Lunak Bebas. Debian telah merilis versi stabil debian 11 yang dikenal dengan nama "bullseye". Rilis terbaru ini sudah mencakup pembaruan untuk paket perangkat lunak Debian. Selain itu akan mendapat support selama 5 tahun. Debian 11 tersedia untuk sistem 32-bit dan 64-bit.
Pada kesempatan kali ini kita akan mempelajari bagaimana menginstall Debian 11 menggunakan virtualBox
Konfigurasi VirtualBox(Vbox)
Buka Vbox
klik New, Kemudian pada Name and operating system, isikan nama Debian 11
Pada Memory size sesuaikan dengan kebutuhan memory yang akan digunakan untuk OS virtual
Pembuatan hardisk virtual, pilih Create a virtual hardisk now, lalu create
Pemilihan type hardisk, pilih VDI (virtualBox Disk Image)
Penyimpanan fisik di hardisk pilih Dynamically allocated
Konfigurasi awal VirtualBox sudah selesai, selanjutnya adalah pengaturan network (jaringan) virtual, dengan cara mengganti network menjadi Host Only adapter, tujuannya adalah menyambungkan PC Host dengan PC Virtual, klik network
Centang Enable Network Adapter, Kemudian pada Attached to pilih Host Only Adapter, dan Promiscuous Mode pilih Allow All
Instalasi Debian 11
Untuk memulai proses instalasi Debian 11, klik Start pada virtualBox
Pemilihan Bahasa, pilih English
Pemilihan lokasi, klik Other, Asia dan pilih Indonesia
Pilih konfigurasi kombinasi bahasa dan wilayah, pilih United States
Konfigrasi Keyboard, Pilih American english
Konfigurasi Jaringan, Pilih No, untuk melanjutkan tanpa route default
Pilih Configure network manually, untuk memasang alamat IP secara manual
Masukkan IP address 192.168.10.1
Netmask 255.255.255.0
Masukkan Gateway 192.168.10.1
Masukkan Name server address 192.168.10.1
Isikan hostname untuk sistem
untuk Domain name isikan sesuai kebutuhan, disini isikan sekolahku.com
Masukkan root password
Isikan nama akun user
isikan juga username pada sistem operasi
setelah itu masukkan password untuk user
Selanjutnya konfigurasi time zone, pilih sesuai dengan lokasi kalian
Setelah itu proses partisi hardisk, Pilih Guided - use entire disk, untuk partisi secara otomatis ditentukan oleh sistem
Pilih Yes untuk menyimpan perubahan partisi, klik Continue
Konfigurasi paket manager, Pilih No, karena kita tidak memerlukan disk lain
untuk network mirror pilih No
Pilih No, untuk partisipasi survey penggunaan paket
Pemilihan software, karena kita akan menggunakan sistem operasi berbasis teks (CLI) maka yang dicentang hanya standart system utilities
Selanjutnya pemasangan GRUB boot loader untuk memilih sistem operasi setelah booting, pilih Yes
Pilih dimana bootloader akan di pasang di dalam penyimpanan
Tahap akhir instalasi Debian 11, klik continue untuk finish
Untuk selanjutnya proses instalasi sudah selesai, sistem akan mereboot otomatis dan setelah booting pengguna sistem operasi memerlukan username dan password untuk bisa menggunakannya.
Berikut adalah sistem operasi Debian 11 berbasis teks (CLI)



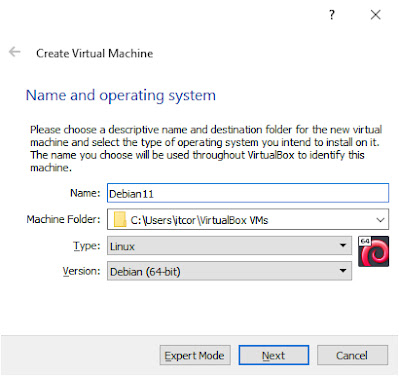


























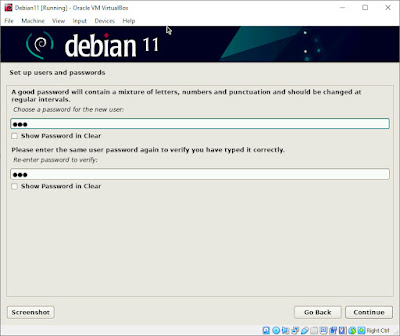
















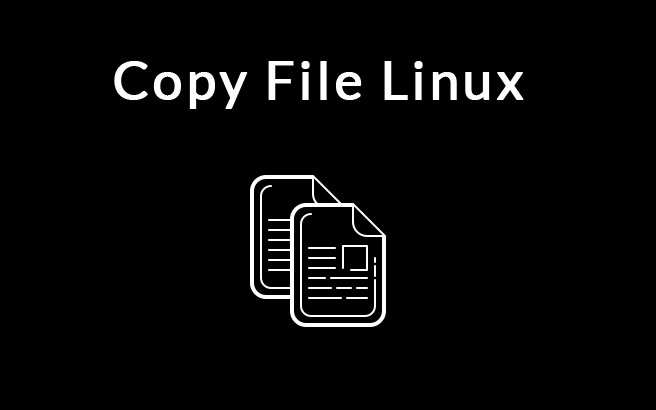




0 Comments