Secara default sistem operasi Windows memiliki virtual memory yang pada dasarnya adalah file tersembunyi (file paging) di hard drive untuk menyimpan data dan file yang jarang digunakan sekaligus mengosongkan ruang pada RAM untuk file yang berguna.
Virtual Memory berguna ketika sistem kehabisan memori saat menjalankan tugas-tugas tertentu dan pada saat itu pula, sistem akan bergantung pada virtual RAM. Meskipun Windows cukup pintar untuk mengelola masalah memori itu sendiri, ada kalanya pengaturan default tidak berfungsi dengan baik.
Jika menghadapi masalah memori dan kinerja di PC yang menjalankan sistem operasi Windows 11 atau menerima pesan seperti “System is running out of Virtual Memory”, sebaiknya mempertimbangkan untuk menambah virtual memory pada sistem.
Ada beberapa cara berbeda untuk meningkatkan virtual memory di Windows 11 Anda. Pada tutorial kali ini, Ngadimin akan menggunakan Control Panel dan bantuan command prompt. Berikut adalah prosedur langkah demi langkah.
Menambah Virtual Memory Lewat Control Panel
1. Buka Pengaturan.
2. Klik Sistem.
3. Klik halaman Tentang di sisi kanan.
4. Klik opsi Pengaturan sistem lanjutan.
5. Klik tab Advanced di jendela Sistem Properti. Kemudian, klik Pengaturan pertama yang ditunjukan di bawah.
6. Klik tab Advanced, lalu klik tombol Ubah pada bagian Memori virtual.
7. Hapus kotak centang untuk Secara otomatis mengelola ukuran file paging untuk semua drive.
8. Pilih Ukuran khusus.
9. Dari sini, masukkan ukuran awal dan maksimum untuk file paging dalam megabyte (MB).
10. Klik Set dan klik OK dan OK untuk keluar dari jendela virtual memori.
11. Terakhir, kamu reboot PC.
Setelah kamu menyelesaikan langkah-langkahnya, OS Windows akan menggunakan memori virtual kustom yang sudah kamu tentukan dan akan meningkatkan kinerja secara keseluruhan. Ini berlaku jika kamu menggunakan komputer Windows 10 ataupun Windows 11.
Perlu kamu ketahui bahwa, ukuran memori virtual unik untuk setiap perangkat. Disarankan untuk menggunakan satu setengah kali total memori yang tersedia (RAM) untuk “Ukuran awal” dan tiga kali dari memori yang tersedia untuk “Ukuran maksimum,” jika memungkinkan.
Meningkatkan Virtual Memory Menggunakan Command Prompt
Pertama buka Command Prompt di PC yang menjalankan sistem operasi Windows 11. Untuk ini, buka menu Start dan cari Command Prompt. Dari hasil pencarian, klik kanan pada aplikasi dan pilih Run as Administrator.
Sekarang, periksa status file paging atau virtual memory saat ini di sistem Anda, masukkan perintah berikut:
wmic pagefile list /format:list
Untuk meningkatkan virtual memory pada PC Anda, pertama-tama harus menonaktifkan fitur yang secara otomatis mengelola file paging. Silahkan masukkan perintah ini:
wmic computersystem where name="%computername%" set AutomaticManagedPagefile=false
Setelah itu masukan perintah untuk mengatur ukuran virtual memory awal dan ukuran virtual memory maksimum. Berikut adalah perintah untuk hal yang sama.
wmic pagefileset where name="C:\pagefile.sys" set InitialSize=YOUR-INITIAL-SIZE,MaximumSize=YOUR-MAXIMUM-SIZE
Pastikan untuk mengganti YOUR-INITIAL-SIZE dan YOUR-MAXIMUM-SIZE pada perintah yang disebutkan di atas dengan nilai yang inginkan. Setelah selesai, restart komputer agar perubahan diterapkan.
Setelah Windows restart, akan melihat bahwa virtual memory pada sistem sekarang telah meningkat. Untuk memverifikasi ini, dapat mengulangi langkah 1 dan 2 dari panduan ini untuk mendapatkan informasi tentang status memorinya.
Dengan meningkatkan ukuran virtual memory akan membantu PC atau Laptop Windows 11 Anda berjalan lebih cepat. Sehingga sistem tidak akan kehabisan memori jika Anda menggunakan opsi ini.
Namun perlu kami ingatkan, Windows nantinya akan menempatkan beban pada hard drive, dan jika komputer memiliki drive mekanis yang lebih lambat, maka kami tidak akan merekomendasikan untuk meningkatkan ukuran virtual memory.
Pertimbangkan untuk meningkatkan RAM fisik dan beralih ke SDD karena kedua komponen hardware ini yang sebenarnya berperan penting. SSD dan RAM fisik akan membuat performa PC Anda lebih lancar dari sebelumnya, jadi pertimbangkan untuk meningkatkan komponen tersebut.








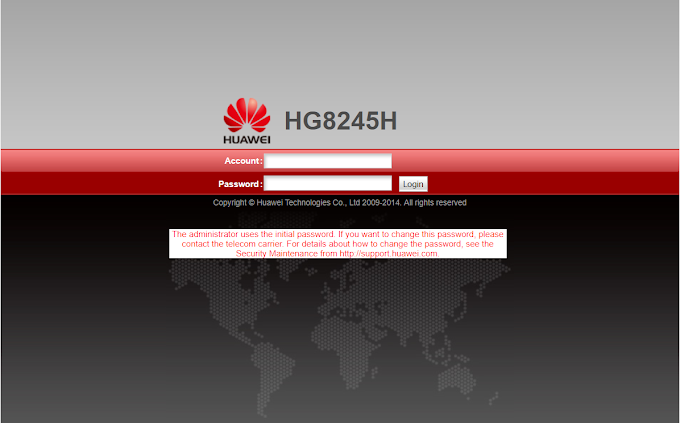



0 Comments