Sekilas Info
Wordpress adalah Content Management System (CMS) berbasis PHP dan MySQL yang biasanya digunakan dengan server database MySQL atau MariaDB tetapi juga dapat menggunakan mesin database SQLite. Wordpress merupakan perangkat lunak pembuat blog atau website yang paling mudah, paling populer, dan gratis untuk digunakan.
LAMPP adalah istilah yang merupakan singkatan dari Linux, Apache, MySQL, Perl/PHP/Python, dan PhpMyAdmin. LAMPP merupakan sebuah paket perangkat lunak bebas yang digunakan untuk menjalankan sebuah aplikasi secara lengkap.
Komponen-komponen dari LAMPP:
• Linux -> Sistem Operasi
• Apache -> Peladen web
• MariaDB atau MySQL -> Sistem basis data
• Php,Perl atau Python -> bahasa pemrograman yang dipakai
• PhpMyAdmin -> Database berbasis GUI
Tutorial dan Konfigurasi
1) Masuk ke server dengan mengunnakan super user (root). Langkah pertama kita install terlebih dahulu web server apache nya dengan mengetikkan perintah apt install apache2
2) Selanjutnya install Php, ketikkan perintah
apt install php7.3-cli php7.3-common php7.3-curl php7.3-gd php7.3-imap php7.3-intl php7.3-mbstring php7.3-mysql php7.3-xmlrpc libapache2-mod-php
3) Kemudian install database MariaDB, Ketikkan perintah apt install mariadb-client mariadb-server
4) Konfigurasi MariaDB dengan perintah mysql_secure_installation
Set root password? [Y/n] y
New Password :
Re-enter new password :
…
Remove anonymous user? [Y/n] y
…
Disallow root login remotely? [Y/n] n
…
Remove test database and access to it? [Y/n] y
…
Reload privilege tables now? [Y/n] y
…
Thank for using MariaDB
5) Setelah itu masuk ke database MariaDB, dengan perintah mysql -u root -p
masukkan perintah berikut :
=> create database wordpress; //untuk membuat database wordpress
=> grant all on wordpress.* to ‘user’@’localhost’ identified by ‘Password123’; //membuat user dan hak akses ke database
=> flush privileges;
=> exit; //keluar database
6) Masuk ke directory /var/www/ dan kemudian download wordpress
cd /var/www/ -> masuk ke folder /var/www/
wget https://wordpress.org/latest.tar.gz -> download wordpress
tar -xvzf latest.tar.gz -> ekstrak file wordpress yang baru saja diunduh
Pastikan server terhubung dengan internet
7) Setelah selesai meng-ekstrak file latest.tar.gz maka hasil dari ekstrak tersebut adalah folder wordpress.
8) Selanjutnya buat permission untuk folder wordpressnya
chown -R www-data:www-data /var/www/wordpress
chmod -R 755 /var/www/wordpress/
9) Masuk ke directory /etc/apache2/sites-available/ dan copy file 000-default.conf
cd /etc/apache2/sites-available/ -> masuk ke directory /etc/apache2/sites-available/
cp 000-default.conf tekaje.conf -> copy file 000-default.conf menjadi tekaje.conf
10) Kemudian konfigurasi file yang baru saja di copy yaitu tekaje.conf, dengan mengetikkan perintah nano tekaje.conf
lakukan pengubahan pada :
ServerName www.tekaje.net -> isi dengan nama domain
…
DocumentRoot /var/www/wordpress/ -> arahkan ke folder/directory wordpress yang telah didownload
11) Setelah itu aktikan file tekaje.conf dan restart web server apache
a2ensite tekaje.conf -> untuk mengaktifkan file tekaje.conf
systemctl reload apache2.service -> restart web server apache
12) Kemudian masuk ke browser dan ketik nama domain yang ada di file tekaje.conf, jika berhasil maka akan ada tampilan installasi untuk aplikasi wordpress nya. Seperti gambar dibawah ini. Klik Let’s Go untuk memulai installasi wordpress.
13) Pada bagian ini:
Database Name = wordpress -> isi dengan nama database yang sudah kita buat pada mariadb sebelumnya
Username = user -> isi dengan user yang sudah dibuat pada proses MariaDB sebelumnya
Password = Password123 -> masukkan password user yang sudah kita buat sebelumnya di MariaDB
Database = localhost -> biarkan default
Table Prefix = wp_ -> biarkan default
Setelah itu klik submit
14) Selanjutnya tinggal klik Run the Installation
15) Kemudian kita harus mengisi kolom kolom berikut :
Site Title = tekaje -> pilih judul bebas
Username = huda -> buat username untuk nanti login di wordpress
Password = “Ini~Password12345” -> buat password untuk nanti login di wordpress
Your Email = “samirulhuda87@gmail.com” -> isikan email anda
Setelah itu klik Install Wordpress
16) Klik Log In
17) Kemudian Login dengan menggunakan username dan password yang sudah dibuat
18) Jika berhasil maka tampilannya akan seperti gambar dibawah ini
Untuk uji coba kita bisa membuat postingan pertama dengan klik tulisan write yout first blog post.
19) Kemudian isi sederhana saja hanya untuk uji coba, setelah selesai klik tombol publish yang ada di pojok kanan atas
20) Jika sudah di klik publish maka akan ada link untuk melihat postingannya, kalian bisa klik View Post.
21) Maka tampilannya akan seperti gambar dibawah ini. Sangar sederhana sekali, kalian bisa berkreasi sendiri sebagus mungkin.
22) Untuk installasi wordpress sudah selesai, selanjutnya kita akan menginstall PhpMyAdmin.
23) Masuk ke directory /var/www/wordpress/ kemudian install PhpMyAdmin
cd /var/www/wordpress/ -> masuk ke directory /var/www/wordpress
wget https://files.phpmyadmin.net/phpMyAdmin/4.9.0.1/phpMyAdmin-4.9.0.1-english.tar.gz -> download aplikasi phpmyadmin
tar -xvzf phpMyAdmin-4.9.0.1-english.tar.gz -> ekstrak file phpmyadmin
24) Hasil dari ekstrak file kita ubah nama agar lebih memudahkan
mv phpMyAdmin-4.9.0.1-english phpmyadmin
di sini kita mengubah nama folder phpMyAdmin-4.9.0.1-english menjadi phpmyadmin
25) Selanjutnya masuk ke direcory /var/www/wordpress/phpmyadmin/ dan copy file config.sample.inc.php manjeadi config.inc.php
cd /var/www/wordpress/phpmyadmin/ -> masuk kedirectory /var/www/wordpress/phpmyadmin
cp config.sample.inc.php config.inc.php -> copy paste file config.inc.php
26) Masuk ke file config.inc.php dan konfigurasi pada bagian “blowfish_secret”
nano config.inc.php
$cfg[‘blowfish_secret’] = ‘ ‘;
untuk mengisi blowfish_secret kalian bisa menggunakan link dibawah ini untuk menggenerate 32 caracter hash
Link : https://hash.online-convert.com/blowfish-generator
27) Selanjutnya buat permission untuk directory /var/www/wordpress/phpmyadmin
chmod 660 /var/www/wordpress/phpmyadmin/config.inc.php
chown -R www-data:www-data /var/www/wordpress/phpmyadmin
28) Selanjutnya restart apache
systemctl restart apache2
29) Kemudian akses phpmyadmin dengan alamat http://nama-domain/phpmyadmin. Jika berhasil maka tampilannya akan seperti gambar dibawah ini. Tetapi di sini kita hanya bisa login dengan menggunakan user ‘user’ yang sudah dibuat sebelumnya di MariaDB. Tetapi kita belum bisa login dengan menggunakan user 'root'.
30) Supaya kita bisa login dengan menggunakan user root dan bisa mengakses semua database, kita harus membuatnya terlebih dahulu di database MariaDB. Kembali ke server
mysql -u root -p -> masuk ke database MariaDB
grant all on *.* to ‘root’@’localhost’ identified by ‘123’; -> buat user dan hak akses
flush privileges;
31) Kemudian restart MariaDB
systemctl restart mariadb.service
32) Masuk ke browser dan sekarang login dengan menggunakan user 'root', sekarang kita bisa login dengan menggunakan user root
33) Bisa dilihat dari gambar dibawah ini, ketika kita mencoba login dengan menggunakan user ‘root’ dan login dengan menggunakan user ‘user’. Jika menggunakan user root kita bisa mengakses semua database sedangkan jika kita menggunakan user ‘user’ atau bukan user ‘root’ kita hanya diperbolehkan mengkases database tertentu.
Sekian tutorial dari saya semoga bermanfaat, dan terimakasih telah berkunjung di blog saya dan jangan lupa kunjungi terus blog saya untuk mendapatkan informasi-informasi yang lebih bagus lagi dan lebih bermanfaat.
Sumber : Nafaza




























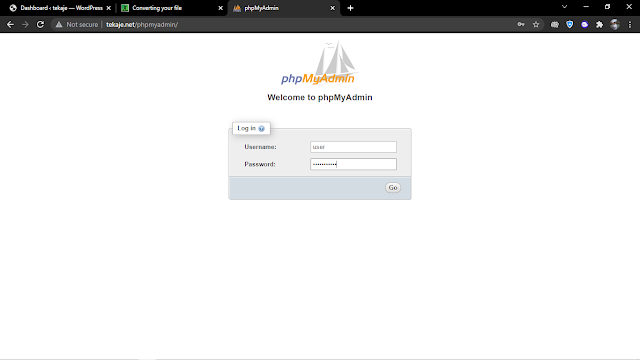




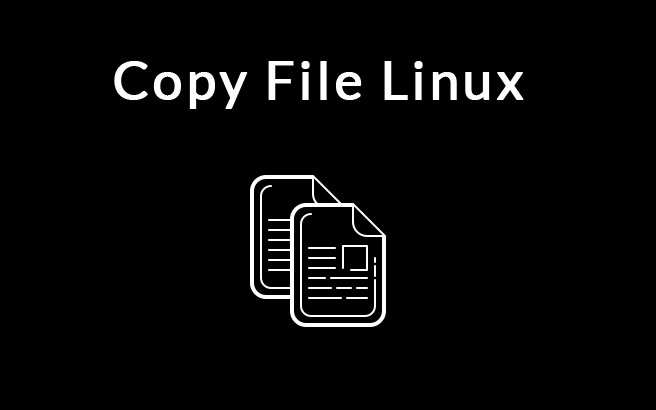




0 Comments